CARA MUDAH EDIT THEME MIG33 v4.20

Sebelumnya trid ini memang pernah dibahas, tapi dalam pembahasan itu tentang edit mig33 v4 khususnya mig33 v4.05.
Pada dasarnya memang sama, tapi ada yang kebingungan tentang penjelasannya (padahal udah jelas banget).
Okelah, di sini aku cuma memperjelas penjelasan yang sudah ada dengan mengedit mig33 v4.20. Mudah-mudaha bisa lebih dimengerti.
Siapkan rokok sama kopi, bagi yang ga ngerokok siapkan permen sama cemilan aja yang banyak....
Sebelum memulai membahas inti dari
postingan ini, terlebih dahulu kita mencoba memahami tentang apa itu
Hexadecimal, Decimal, Format code gambar, serta Paket Mig33 sendiri
yang saya dapat dari surfing via Google, Dan Sorry sumber atau autor
tulisan ini tidak saya cantumkan, berhubung karena banyaknya sumber
tulisan yang sama percis (Copas).
Bilangan Desimal (Decimal)
Bilangan heksadesimal selalu dituliskan dlm bentuk 2 digit simbol, ky 01,04, 0A, 0E dsb. Tapi klo simbol diawalnya adalah angka nol (0), maka biasanya penulisannya bisa dgn 1 digit. Mislnya 0F hanya dituliskan dgn F aja. Trus pengelompokannya jg bisa digabung ato dipisah. Mislnya 0E 0F ato 0E0F. Ky yg gw bilng td, maka penulisan 0E0F bisa jg dituliskan dgn E0F,
krn simbol angka nol (0) yg diawal tu ga ngaruh. Jd klo lo nemu
bilangan hexadesimal yg jumlah digitnya ganjil, brarti simbol paling
awal adlh angka nol (0). Contohnya klo lo nemu bilangan heksadesimal 3F4A076, maka sbnrnya adlh 03F4A076.
Skrg gmn caranya mengetahui brp bilangan heksadesimalnya klo mislnya dlm bilangan desimalnya diketahui angka 21132?
Ada rumusnya, tp ga usah qta pake rumus ribet itu. Qta pake kalkulator aja biar gmpng. Jalankan aplikasinya dari
Start > Programs > Accesorries > Calculator.
Trs ganti tampilannya jd Scientific (View > Scientific). Isi angka 21132 di kalkulatornya trs pencet pilihan Hex ky gmbr dbwh ini.


Maka kalkulator akan mengkonversikan bilangan desimal 21132 ke heksadesimal, hasilnya yaitu 528C. Begitu jg sebaliknya klo lo pgn tau brp bilangan desimalnya klo diketahui bilangan heksadesimalnya adlh 528C. Tinggl klik aja pilihan Hex trs isi 528C, abis tu klik pilihan Dec. Maka hasilnya dlm desimal adlh 21132. Skrg cb lo isi angka 3599 dlm desimal dan konversikan ke heksadesimal. Maka hasilnya adlh E0F, yg sbnrnya adlh 0E0F
ky yg gw bilng sblmnya. Kalkulator ga menampilkan simbol nol (0)
diawalnya krn ga ngaruh. Nah prinsip ini hrs lo pegang bwt nanti qta
pake dlm praktek modifikasi ini.
Format File Gambar Setiap format file memiliki header
ato bagian permulaan yg menyimpan informasi ttg file itu. File gambar
jg punya header. Dari header nya ini qta bisa tau format apa gambar itu.
Dlm modifikasi qta ini gw cm akan memperkenalkan header 2 format
gambar aja, yaitu png dan jpg. Itu jg
ga terlalu mendetil, yg penting qta cukup tau aja awal (Start of
Image/SOI) dan akhir (End of Image/EOI) file gambar itu.
Tapi ga smua yg berawalan FF D8 adlh file jpg. Bwt lbh pastinya lo liat dibagian ASCII apakah ada text JFIF. Liat gmbr dbwh ini.

Pada dasarnya memang sama, tapi ada yang kebingungan tentang penjelasannya (padahal udah jelas banget).
Okelah, di sini aku cuma memperjelas penjelasan yang sudah ada dengan mengedit mig33 v4.20. Mudah-mudaha bisa lebih dimengerti.
Siapkan rokok sama kopi, bagi yang ga ngerokok siapkan permen sama cemilan aja yang banyak....
Sebelum memulai membahas inti dari
postingan ini, terlebih dahulu kita mencoba memahami tentang apa itu
Hexadecimal, Decimal, Format code gambar, serta Paket Mig33 sendiri
yang saya dapat dari surfing via Google, Dan Sorry sumber atau autor
tulisan ini tidak saya cantumkan, berhubung karena banyaknya sumber
tulisan yang sama percis (Copas).
Bilangan Desimal (Decimal)
SistemBilangan Heksadesimal (Hexadecimal)
bilangan desimal adalah sistem bilangan yang menggunakan 10 macam
angka dari 0,1,sampai 9. Setelah angka 9, angka berikutnya adalah 1 0, 1
1, dan seterusnya (posisi di angka 9 diganti dengan angka 0, 1, 2, .. 9
lagi,
tetapi angka di depannya dinaikkan menjadi 1). Sistem bilangan
desimal sering dikenal sebagai sistem bilangan berbasis 10, karena
tiap angka desimal menggunakan basis (radix) 10. Jadi
singkatnya bilangan desimal adalah bilangan yg qta pake sehari2 bwt
menghitung. Abis 9 ya 10, slnjtnya 11, kemudian 12, lalu 13, stlh itu
14..
Heksadesimal atau sistem bilangan basis 16 adalah sebuah sistem bilangan yang menggunakan 16 simbol. Berbeda dengan sistem bilangan desimal,Sebagai contoh urutan bilangan dlm desimal dan heksadesimal:
simbol yang digunakan dari sistem ini adalah angka 0 sampai 9,
ditambah dengan 6 simbol lainnya dengan menggunakan huruf A hingga F.
Desimal : 0, 1,2, 3, 4, 5, 6, 7, 8, 9, 10, 11, 12, 13, 14, 15, dst.
Heksadesimal : 00, 01, 02, 03, 04, 05, 06, 07, 08, 09, 0A, 0B, 0C, 0D, 0E, 0F, dst.
Bilangan heksadesimal selalu dituliskan dlm bentuk 2 digit simbol, ky 01,04, 0A, 0E dsb. Tapi klo simbol diawalnya adalah angka nol (0), maka biasanya penulisannya bisa dgn 1 digit. Mislnya 0F hanya dituliskan dgn F aja. Trus pengelompokannya jg bisa digabung ato dipisah. Mislnya 0E 0F ato 0E0F. Ky yg gw bilng td, maka penulisan 0E0F bisa jg dituliskan dgn E0F,
krn simbol angka nol (0) yg diawal tu ga ngaruh. Jd klo lo nemu
bilangan hexadesimal yg jumlah digitnya ganjil, brarti simbol paling
awal adlh angka nol (0). Contohnya klo lo nemu bilangan heksadesimal 3F4A076, maka sbnrnya adlh 03F4A076.
Skrg gmn caranya mengetahui brp bilangan heksadesimalnya klo mislnya dlm bilangan desimalnya diketahui angka 21132?
Ada rumusnya, tp ga usah qta pake rumus ribet itu. Qta pake kalkulator aja biar gmpng. Jalankan aplikasinya dari
Start > Programs > Accesorries > Calculator.
Trs ganti tampilannya jd Scientific (View > Scientific). Isi angka 21132 di kalkulatornya trs pencet pilihan Hex ky gmbr dbwh ini.


Maka kalkulator akan mengkonversikan bilangan desimal 21132 ke heksadesimal, hasilnya yaitu 528C. Begitu jg sebaliknya klo lo pgn tau brp bilangan desimalnya klo diketahui bilangan heksadesimalnya adlh 528C. Tinggl klik aja pilihan Hex trs isi 528C, abis tu klik pilihan Dec. Maka hasilnya dlm desimal adlh 21132. Skrg cb lo isi angka 3599 dlm desimal dan konversikan ke heksadesimal. Maka hasilnya adlh E0F, yg sbnrnya adlh 0E0F
ky yg gw bilng sblmnya. Kalkulator ga menampilkan simbol nol (0)
diawalnya krn ga ngaruh. Nah prinsip ini hrs lo pegang bwt nanti qta
pake dlm praktek modifikasi ini.
Format File Gambar Setiap format file memiliki header
ato bagian permulaan yg menyimpan informasi ttg file itu. File gambar
jg punya header. Dari header nya ini qta bisa tau format apa gambar itu.
Dlm modifikasi qta ini gw cm akan memperkenalkan header 2 format
gambar aja, yaitu png dan jpg. Itu jg
ga terlalu mendetil, yg penting qta cukup tau aja awal (Start of
Image/SOI) dan akhir (End of Image/EOI) file gambar itu.
Format PNG
SOI = 89 50, EOI = 60 82 Format JPG
SOI = FFD8, EOI = FF D9
Tapi ga smua yg berawalan FF D8 adlh file jpg. Bwt lbh pastinya lo liat dibagian ASCII apakah ada text JFIF. Liat gmbr dbwh ini.

Paketmig33
Paket
mig33 adalah kumpulan data yg dikirimkan oleh server mig33 maupun yg
qta kirimkan ke server mig33. Sbnrnya qta ga perlu tau ttg paket mig33
ini. Tapi berhubung file yg mau qta modif strukturnya sm dgn paket
mig33, maka qta lbh baik tau dikit lah. Qta akan membahas paket mig33
dlm bentuk heksadesimal, yg slnjtnya akan gw sebut dgn hex aja. Paket
mig33 selalu diawali (header) dgn 9 bilangan hex, ato bisa jg disebut
dgn 9 bytes. 9 hex ato 9 bytes ini, khususnya hex/byte ke-6 s/d ke-9
menunjukkan brp panjang (ukuran) keseluruhan paket itu, yg
penghitungannya dimulai dr hex/byte ke-10. Untuk jlsnya gw kasi contoh
mislnya bgini:
Trus
yg gw warnain merah itu (00 00 00 0F) adalah byte ke-6 s/d ke-9 yg
menunjukkan panjang keseluruhan paket, dihitung mulai dr byte ke-10,
yaitu yg berwarna ijo (00), smpe ke byte paling akhir.
Jadi dah jelas klo paket diatas pjg keseluruhannya adlh 00 00 00 0F. Brp bilangan desimalnya? Itung lg pake kalkulator. Hasilnya adlh 15. Itu berarti mulai dr byte ke-10 yg warna ijo itu sampe ke akhir paket, ukurannya adlh 15 bytes. Apakah itu adlh ukuran totalnya? Belum. Totalnya adlh 15 + 9 = 24 bytes.
Drmn tuh angka 9? Itu adlh jmlh byte header nya. Inget td qta dapet
hasil 15 itu dgn menghitung mulai dr byte ke-10, bkn dr byte ke-1, jd
totalnya ya hrs qta tmbhin 9 dl.
Oke,
cukup sgitu aja yg perlu qta ketahui bwt keperluan modifikasi ini. Gw
harap lo ngerti ttg bagian ini coz gw ga tau lg cara jelasin yg lbh
gmpng lg..
(Jika
kebetulan autor tulisan yang saya copas diatas membaca postingan ini,
dan ingin dicantumkan nama usernya dipage ini, silahkan tulis di
shoutbox nama dan web sumber tulisannya, Makasi...)
Pada
tulisan diatas sudah dijelaskan tentang format file gambar PNG dan JPG
serta kode Hex awal dan kode Hex akhir, dan kedua format gambar
tersebutlah yang digunakan oleh standar Mig33 versi 4 pada saat tulisan
ini saya posting, tapi kita msih bisa menggunakan format gambar
pengganti yang lain umpamanya Gif, yang mana untuk format Gif ini kode
Hexnya adalah.
Contoh kode gambar gif ini jika dilihat pake Hex editor seperti pada contoh gambar dibawah ini.

Pada gambar diatas terlihat kalau kode awal hex untuk gambar Gif adalah 47 49 dengan keterangan pada bagian ASCII tertulis GIF, sementara untuk kode akhirnya adalah 00 3B. Jadi mulai dari kode 47 49 sampai dengan kode 00 3B merupakan bagian kode 1 gambar dengan format GIF.
Paket
mig33 adalah kumpulan data yg dikirimkan oleh server mig33 maupun yg
qta kirimkan ke server mig33. Sbnrnya qta ga perlu tau ttg paket mig33
ini. Tapi berhubung file yg mau qta modif strukturnya sm dgn paket
mig33, maka qta lbh baik tau dikit lah. Qta akan membahas paket mig33
dlm bentuk heksadesimal, yg slnjtnya akan gw sebut dgn hex aja. Paket
mig33 selalu diawali (header) dgn 9 bilangan hex, ato bisa jg disebut
dgn 9 bytes. 9 hex ato 9 bytes ini, khususnya hex/byte ke-6 s/d ke-9
menunjukkan brp panjang (ukuran) keseluruhan paket itu, yg
penghitungannya dimulai dr hex/byte ke-10. Untuk jlsnya gw kasi contoh
mislnya bgini:
Paket mig33: 02 03 E8 00 00 00 00 00 0F 0002 mewakili 1 byte, sm halnya dgn 03 E8 00 dan hex lainnya. Byte ke-1 adlh 02, byte ke-2 adlh 03, byte ke-3 adlh E8 dst. Pratiinyg gw tebelin itu (02 03 E8 00 00 00 00 00 0F) adalah 9 bytes pertama yg disebut sbg header nya paket mig33.
88 00 00 00 04 00 00 38 4B 01 0F 76 75 67
Trus
yg gw warnain merah itu (00 00 00 0F) adalah byte ke-6 s/d ke-9 yg
menunjukkan panjang keseluruhan paket, dihitung mulai dr byte ke-10,
yaitu yg berwarna ijo (00), smpe ke byte paling akhir.
Jadi dah jelas klo paket diatas pjg keseluruhannya adlh 00 00 00 0F. Brp bilangan desimalnya? Itung lg pake kalkulator. Hasilnya adlh 15. Itu berarti mulai dr byte ke-10 yg warna ijo itu sampe ke akhir paket, ukurannya adlh 15 bytes. Apakah itu adlh ukuran totalnya? Belum. Totalnya adlh 15 + 9 = 24 bytes.
Drmn tuh angka 9? Itu adlh jmlh byte header nya. Inget td qta dapet
hasil 15 itu dgn menghitung mulai dr byte ke-10, bkn dr byte ke-1, jd
totalnya ya hrs qta tmbhin 9 dl.
Oke,
cukup sgitu aja yg perlu qta ketahui bwt keperluan modifikasi ini. Gw
harap lo ngerti ttg bagian ini coz gw ga tau lg cara jelasin yg lbh
gmpng lg..
(Jika
kebetulan autor tulisan yang saya copas diatas membaca postingan ini,
dan ingin dicantumkan nama usernya dipage ini, silahkan tulis di
shoutbox nama dan web sumber tulisannya, Makasi...)
Pada
tulisan diatas sudah dijelaskan tentang format file gambar PNG dan JPG
serta kode Hex awal dan kode Hex akhir, dan kedua format gambar
tersebutlah yang digunakan oleh standar Mig33 versi 4 pada saat tulisan
ini saya posting, tapi kita msih bisa menggunakan format gambar
pengganti yang lain umpamanya Gif, yang mana untuk format Gif ini kode
Hexnya adalah.
Format GIF
SOI = 47 49, EOI = 00 3B
Contoh kode gambar gif ini jika dilihat pake Hex editor seperti pada contoh gambar dibawah ini.

Pada gambar diatas terlihat kalau kode awal hex untuk gambar Gif adalah 47 49 dengan keterangan pada bagian ASCII tertulis GIF, sementara untuk kode akhirnya adalah 00 3B. Jadi mulai dari kode 47 49 sampai dengan kode 00 3B merupakan bagian kode 1 gambar dengan format GIF.
Okley.... Teman, Udah punya gambaran khan tentang apa itu Hexa serta kode" Hexa setiap gambar yang akan kita gunakan dalam mengedit gambar Theme Mig33 ini.
Sekarang
kita lanjutkan bagaimana mencari tau gambar" apa saja yang digunakan
oleh aplikasi Mig33 yang akan kita edit gambarnya.
Untuk
mengedit gambar" theme pada aplikasi java yang berektensi JAR, maka
sebelumnya kita extract dulu menggunakan aplikasi semacam Winrar atau
sejenisnya, dan setelah diextract akan mendapatkan beberapa file, dan
diantaranya file yang memuat theme berikut gambar"nya biasanya dengan
nama file default_v2 atau default_theme, atau untuk lebih jelasnya buka/periksa aja file" yang dicurigai di Hex Editor,
dan jika itu file yang memuat gambar", maka pada awal kode Hexnya akan
memuat kode gambar, umpamanya PNG atau kode" gambar lainnya seperti
yang sudah dijelaskan diatas.
Seperti pada contoh gambar dibawah untuk Mig33 versi 4.20 ini file yang memuat gambar" theme jika dibuka di Hex editor.

Setelah
kita sudah mendapatkan file yang memuat gambar" temanya, maka langka
selanjutnya adalah mencari gambar" apa saja yang digunakan dan berapa
banyak gambar yang dimuat pada file tersebut dengan cara.
Seblumnya
khan sudah dijelaskan code" dari setiap gambar, maka kita mencari
gambarnya dengan berpedoman pada kode" tersebut dengan cara:
Umpamanya kita mencari dulu gambar jenis PNG dengan kode Hex 89 50, maka tekan CTRL+F atau klik kanan mouse dan klik Find seperti pada contoh gambar dibawah ini.

Kemudian dikotak Find pada Type pilih Hex values dan pada Value isi kode hex awal gambar yang ingin dicari dalam hal ini 8950, dan centang pada kotak Find All Instances, seperti pada contoh gambar dibawah ini.

Selanjutnya klik OK, dan jika gambar yang dicari ada, maka akan ditampilkan seperti pada contoh gambar dibawah ini.

Pada gambar diatas terlihat kalau untuk kode PNG dengan kode hex 8950 didapat 7 gambar dimana untuk alamat offset dari setiap kode Hexnya yaitu: 23, 9F, 64E, 10E1, 115D, 358B, 4AA1.
Karena
pada contoh ini gambarnya sudah kita dapat berikut alamat offsetnya,
untuk selanjutnya alangka baiknya jika tiap gambarnya kita extract
keluar dulu, tujuannya disamping untuk mengetahui ukuran pixel tiap
gambar, kita juga bisa mengetahui lebih jelas lagi gambar" yang nantinya
akan kita ganti, dan cara mengextract tiap" gambarnya sebagai berikut.
Kita mulai dari gambar pertama offset 23, tekan CTRL+G atau klik kanan mouse kemudian klik Goto >> Offset, dan pada kotak Goto kita isi dengan offset yang kita tuju, dalam hal ini adalah 23, dan centang pada Hex, seperti pada contoh gambar dibawah ini.

Klik Go, dan posisi cursor akan berada pada offset yang dituju seperti gambar dibawah ini.

Selanjutnya
kita cari lagi posisi akhir dari code gambarnya. Dan untuk kode akhir
gambar PNG seperti yang sudah dijelaskan diatas yaitu 60 82,
Tekan CTRL+F dan masukkan kode akhir gambar yang dicari, dalam hal ini adalah 6082, dan untuk Type pilih Hex Values dan Find All Instances tidak dicentang, seperti pada contoh gambar dibawah ini.

Klik OK, maka cursor akan ditempatkan pada 2 kode hex akhir gambarnya, seperti pada contoh gambar dibawah ini.

Sekarang
kita cari lagi kode offset terakhirnya dengan mengklik pada kode
trakhir dalam hal ini adalah 82, dan akan seperti gambar dibawah ini.
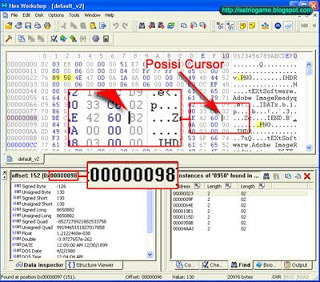
Okley... Seperti pada contoh gambar diatas kalau offset terakhir code hex gambarnya sudah kita dapat juga yaitu 98.
Jadi pada contoh ini untuk gambar pertama kita dapat dengan data sebagai berikut
Sekarang
kita lanjutkan bagaimana mencari tau gambar" apa saja yang digunakan
oleh aplikasi Mig33 yang akan kita edit gambarnya.
Untuk
mengedit gambar" theme pada aplikasi java yang berektensi JAR, maka
sebelumnya kita extract dulu menggunakan aplikasi semacam Winrar atau
sejenisnya, dan setelah diextract akan mendapatkan beberapa file, dan
diantaranya file yang memuat theme berikut gambar"nya biasanya dengan
nama file default_v2 atau default_theme, atau untuk lebih jelasnya buka/periksa aja file" yang dicurigai di Hex Editor,
dan jika itu file yang memuat gambar", maka pada awal kode Hexnya akan
memuat kode gambar, umpamanya PNG atau kode" gambar lainnya seperti
yang sudah dijelaskan diatas.
Seperti pada contoh gambar dibawah untuk Mig33 versi 4.20 ini file yang memuat gambar" theme jika dibuka di Hex editor.

Setelah
kita sudah mendapatkan file yang memuat gambar" temanya, maka langka
selanjutnya adalah mencari gambar" apa saja yang digunakan dan berapa
banyak gambar yang dimuat pada file tersebut dengan cara.
Seblumnya
khan sudah dijelaskan code" dari setiap gambar, maka kita mencari
gambarnya dengan berpedoman pada kode" tersebut dengan cara:
Umpamanya kita mencari dulu gambar jenis PNG dengan kode Hex 89 50, maka tekan CTRL+F atau klik kanan mouse dan klik Find seperti pada contoh gambar dibawah ini.

Kemudian dikotak Find pada Type pilih Hex values dan pada Value isi kode hex awal gambar yang ingin dicari dalam hal ini 8950, dan centang pada kotak Find All Instances, seperti pada contoh gambar dibawah ini.

Selanjutnya klik OK, dan jika gambar yang dicari ada, maka akan ditampilkan seperti pada contoh gambar dibawah ini.

Pada gambar diatas terlihat kalau untuk kode PNG dengan kode hex 8950 didapat 7 gambar dimana untuk alamat offset dari setiap kode Hexnya yaitu: 23, 9F, 64E, 10E1, 115D, 358B, 4AA1.
Karena
pada contoh ini gambarnya sudah kita dapat berikut alamat offsetnya,
untuk selanjutnya alangka baiknya jika tiap gambarnya kita extract
keluar dulu, tujuannya disamping untuk mengetahui ukuran pixel tiap
gambar, kita juga bisa mengetahui lebih jelas lagi gambar" yang nantinya
akan kita ganti, dan cara mengextract tiap" gambarnya sebagai berikut.
Kita mulai dari gambar pertama offset 23, tekan CTRL+G atau klik kanan mouse kemudian klik Goto >> Offset, dan pada kotak Goto kita isi dengan offset yang kita tuju, dalam hal ini adalah 23, dan centang pada Hex, seperti pada contoh gambar dibawah ini.

Klik Go, dan posisi cursor akan berada pada offset yang dituju seperti gambar dibawah ini.

Selanjutnya
kita cari lagi posisi akhir dari code gambarnya. Dan untuk kode akhir
gambar PNG seperti yang sudah dijelaskan diatas yaitu 60 82,
Tekan CTRL+F dan masukkan kode akhir gambar yang dicari, dalam hal ini adalah 6082, dan untuk Type pilih Hex Values dan Find All Instances tidak dicentang, seperti pada contoh gambar dibawah ini.

Klik OK, maka cursor akan ditempatkan pada 2 kode hex akhir gambarnya, seperti pada contoh gambar dibawah ini.

Sekarang
kita cari lagi kode offset terakhirnya dengan mengklik pada kode
trakhir dalam hal ini adalah 82, dan akan seperti gambar dibawah ini.
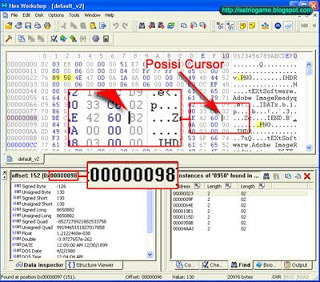
Okley... Seperti pada contoh gambar diatas kalau offset terakhir code hex gambarnya sudah kita dapat juga yaitu 98.
Jadi pada contoh ini untuk gambar pertama kita dapat dengan data sebagai berikut
Gambar Pertama dengan format PNG pada posisi offset hex mulai dari 23 sampai dengan 98
Karena kita sudah
mengetahui posisi kode gambarnya, maka selanjutnya kita select atau
tandai mulai dari offset 23 sampai dengan offset 98 dengan cara.
Kembalikan dulu posisi cursor ke offset awal yakni 23 seperti cara kita sebelumnya yaitu dengan menekan CTRL+G, kemudian masukkan 23 sepeti pada contoh gambar dibawah ini.

Klik Go, dan posisi cursor akan berada pada offset yang dituju, setelah itu klik Edit >> Select Block seperti pada contoh gambar dibawah ini.

Setelah itu isi keterangan sesuai dengan offset terakhir yang akan kita tandai, dalam hal ini adalah 98, seperti pada contoh gambar dibawah ini.

Klik OK, maka mulai dari posisi cursor dalam hal ini adalah offset 23 sampai dengan offset 98 akan ditandai seperti gambar dibawah ini.

kita copy dengan menekan CTRL+C atau klik kanan mouse diarea terseleksi, kemudian klik Copy, seperti pada contoh gambar dibawah ini.

Kemudian kita paste pada file baru dengan menekan CTRL+N atau klik File >> New, seperti pada contoh gambar dibawah ini.

Setelah itu akan terbuka File baru seperti pada contoh gambar dibawah ini.

Kemudian kita paste pada file baru ini dengan menekan CTRL+V atau klik kanan mouse trus klik Paste seperti pada contoh gambar dibawah ini.

Selanjutnya pada contoh ini akan seperti gambar dibawah ini.

Kemudian disave dengan menekan CTRL+S atau klik logo Disket
seperti gambar diatas, dan disimpan dengan nama file sembarang dengan
extensi sesuai dengan format header gambarnya, dalam hal ini adalah PNG.
Dan pada contoh ini gambarnya saya simpan pada folder Mig33v42 dengan nama file Pertama.png, seperti pada contoh gambar dibawah ini.

Okley... satu gambar sudah selesai kita extract, dan pada contoh ini gambarnya seperti dibawah ini.

mengetahui posisi kode gambarnya, maka selanjutnya kita select atau
tandai mulai dari offset 23 sampai dengan offset 98 dengan cara.
Kembalikan dulu posisi cursor ke offset awal yakni 23 seperti cara kita sebelumnya yaitu dengan menekan CTRL+G, kemudian masukkan 23 sepeti pada contoh gambar dibawah ini.

Klik Go, dan posisi cursor akan berada pada offset yang dituju, setelah itu klik Edit >> Select Block seperti pada contoh gambar dibawah ini.

Setelah itu isi keterangan sesuai dengan offset terakhir yang akan kita tandai, dalam hal ini adalah 98, seperti pada contoh gambar dibawah ini.

Klik OK, maka mulai dari posisi cursor dalam hal ini adalah offset 23 sampai dengan offset 98 akan ditandai seperti gambar dibawah ini.

kita copy dengan menekan CTRL+C atau klik kanan mouse diarea terseleksi, kemudian klik Copy, seperti pada contoh gambar dibawah ini.

Kemudian kita paste pada file baru dengan menekan CTRL+N atau klik File >> New, seperti pada contoh gambar dibawah ini.

Setelah itu akan terbuka File baru seperti pada contoh gambar dibawah ini.

Kemudian kita paste pada file baru ini dengan menekan CTRL+V atau klik kanan mouse trus klik Paste seperti pada contoh gambar dibawah ini.

Selanjutnya pada contoh ini akan seperti gambar dibawah ini.

Kemudian disave dengan menekan CTRL+S atau klik logo Disket
seperti gambar diatas, dan disimpan dengan nama file sembarang dengan
extensi sesuai dengan format header gambarnya, dalam hal ini adalah PNG.
Dan pada contoh ini gambarnya saya simpan pada folder Mig33v42 dengan nama file Pertama.png, seperti pada contoh gambar dibawah ini.

Okley... satu gambar sudah selesai kita extract, dan pada contoh ini gambarnya seperti dibawah ini.

Nah...
Udah taukan kalau pada posisi offset 23 sampai 98 gambarnya berukuran
6x6 pixel dengan besar file 118 bytes dan gambarnya seperti diatas.
Selanjutnya
extract lagi gambar kedua sampai dengan gambar ketujuh dengan cara
seperti yang sudah diuraikan diatas, dan untuk mempermudah teman", maka
pada contoh file yang saya edit ini untuk offset dari gambar kedua
sampai gambar ketujuh sebagai berikut :
Dan setelah semua gambarnya sudah diextract akan seperti pada contoh dibawah ini.

Untuk
mengetahui ukuran pixel gambarnya, tinggal letakkan pointer mouse pada
gambarnya, dan setelah itu akan muncul keterangan ukuran pixel dan
besar filenya, sementara untuk mengetahui berapa bytes besar filenya,
maka klik kanan pada gambarnya trus klik Properties, dan akan muncul keterangan gambarnya seperti pada contoh gambar dibawah ini untuk properties gambar Ketiga.png

Okley.... Sekarang kita lanjutkan lagi mencari format gambar lainnya.
Udah taukan kalau pada posisi offset 23 sampai 98 gambarnya berukuran
6x6 pixel dengan besar file 118 bytes dan gambarnya seperti diatas.
Selanjutnya
extract lagi gambar kedua sampai dengan gambar ketujuh dengan cara
seperti yang sudah diuraikan diatas, dan untuk mempermudah teman", maka
pada contoh file yang saya edit ini untuk offset dari gambar kedua
sampai gambar ketujuh sebagai berikut :
-
Gambar Kedua dengan format PNG pada posisi offset hex mulai dari F9 sampai dengan 647 -
Gambar Ketiga dengan format PNG pada posisi offset hex mulai dari 64E sampai dengan 10DA -
Gambar Keempat dengan format PNG pada posisi offset hex mulai dari 10E1 sampai dengan 1156 -
Gambar Kelima dengan format PNG pada posisi offset hex mulai dari 115D sampai dengan 2595 -
Gambar Keenam dengan format PNG pada posisi offset hex mulai dari 358B sampai dengan 48C4 -
Gambar Ketujuh dengan format PNG pada posisi offset hex mulai dari 4AA1 sampai dengan 4EFF
Dan setelah semua gambarnya sudah diextract akan seperti pada contoh dibawah ini.

Untuk
mengetahui ukuran pixel gambarnya, tinggal letakkan pointer mouse pada
gambarnya, dan setelah itu akan muncul keterangan ukuran pixel dan
besar filenya, sementara untuk mengetahui berapa bytes besar filenya,
maka klik kanan pada gambarnya trus klik Properties, dan akan muncul keterangan gambarnya seperti pada contoh gambar dibawah ini untuk properties gambar Ketiga.png

Okley.... Sekarang kita lanjutkan lagi mencari format gambar lainnya.
Posisikan kembali cursor diawal file dan klik kanan kembali mouse dan klik Find seperti pada contoh gambar dibawah ini.

Selanjutnya
kita masukkan kode gambar yang lain lagi, umpamanya kita cari gambar
format JPG dimana untuk kode awal gambar JPG adalah FFD8 dengan tulisan JFIF pada kolom ASCII seperti yang diuraikan diatas.
Dan setelah dicari pada contoh ini untuk code FFD8 yang didapat seperti pada contoh gambar dibawah ini.

Untuk memastikan code yang didapat tersebut merupakan code awal gambar format JPG, maka klik pada alamat hex offsetnya yakni 00001B0C, dan akan seperti pada contoh gambar dibawah ini.

OoooWalaaaa.... Bukan code gambar JPG Bro



Selanjutnya
kita masukkan kode gambar yang lain lagi, umpamanya kita cari gambar
format JPG dimana untuk kode awal gambar JPG adalah FFD8 dengan tulisan JFIF pada kolom ASCII seperti yang diuraikan diatas.
Dan setelah dicari pada contoh ini untuk code FFD8 yang didapat seperti pada contoh gambar dibawah ini.

Untuk memastikan code yang didapat tersebut merupakan code awal gambar format JPG, maka klik pada alamat hex offsetnya yakni 00001B0C, dan akan seperti pada contoh gambar dibawah ini.

OoooWalaaaa.... Bukan code gambar JPG Bro
Karena pada code ASCII tidak terdapat code JFIF seperti yang sudah diuraikan diatas.
Karena kebetulan file yang saya edit ini adalah Mig33 versi 4.20, beda dengan versi dibawahnya dimana pada versi 4.05 terdapat format gambar JPG yang berada pada offset 3846 sampai dengan offset 4628 seperti pada contoh gambar dibawah ini jika dilihat di Hex editor.

Dan jika gambarnya diextract akan seperti dibawah ini.
Sekarang
untuk urusan gambar theme yang digunakan Mig33nya saya rasa udah
clear, tinggal cara mengganti gambar" yang diinginkan, tapi jika masih
ada yang ingin meneruskan mencari format gambar yang lain lagi
umpamanya GIF, silahkan peraktekkan sendiri aja dha, caranya sama
dengan diatas, yang bedakan cuma kode hex gambarnya aja.
Sekarang kita masuk ketahap menginsert atau mengganti gambar yang diinginkan.
Umpamanya pada contoh ini saya akan mencoba mengganti gambar Ketiga yang mana originalnya seperti dibawah ini.
Dan gambar penggantinya seperti dibawah ini
Sekarang
kita select atau tandai offset code gambar yang ingin kita ganti,
dalam hal ini gambar Ketiga yang pada contoh ini berada pada offset hex
mulai dari 64E sampai dengan 10DA dengan cara seperti cara kita sebelumnya.
Dan setelah code gambar Ketiga ditandai seperti pada contoh gambar dibawah ini.

Kemudian kita hapus code yang terseleksi dengan menekan tombol Delete (keyboard), dan akan seperti gambar dibawah ini.

Selanjutnya kita insert gambar penggantinya dengan mengklik File >> Insert File... seperti pada contoh gambar dibawah ini.

Kemudian
browse dan buka file pengganti atau buka gambar yang akan diinsert
masuk untuk menggantikan gambar yang lama, dan pada contoh ini nama
file gambarnya adalah Pengganti.png yang berada pada folder Mig33v42 seperti pada contoh gambar dibawah ini.

Klik
Open, maka kode gambarnya akan diinsert masuk pada posisi cursor atau
pada posisi dimana code gambar original yang sudah kita hapus
sebelumnya.
Karena kebetulan file yang saya edit ini adalah Mig33 versi 4.20, beda dengan versi dibawahnya dimana pada versi 4.05 terdapat format gambar JPG yang berada pada offset 3846 sampai dengan offset 4628 seperti pada contoh gambar dibawah ini jika dilihat di Hex editor.

Dan jika gambarnya diextract akan seperti dibawah ini.
Format gambar JPG
Ukuran 146x142 pixel
Besar file 3,555 bytes
Sekarang
untuk urusan gambar theme yang digunakan Mig33nya saya rasa udah
clear, tinggal cara mengganti gambar" yang diinginkan, tapi jika masih
ada yang ingin meneruskan mencari format gambar yang lain lagi
umpamanya GIF, silahkan peraktekkan sendiri aja dha, caranya sama
dengan diatas, yang bedakan cuma kode hex gambarnya aja.
Sekarang kita masuk ketahap menginsert atau mengganti gambar yang diinginkan.
Umpamanya pada contoh ini saya akan mencoba mengganti gambar Ketiga yang mana originalnya seperti dibawah ini.
Format gambar PNG
Ukuran 36x39 pixel
Besar file 2701 bytes
Dan gambar penggantinya seperti dibawah ini
Format gambar PNG
Ukuran 36x39 pixel
Besar file 3297 bytes
Sekarang
kita select atau tandai offset code gambar yang ingin kita ganti,
dalam hal ini gambar Ketiga yang pada contoh ini berada pada offset hex
mulai dari 64E sampai dengan 10DA dengan cara seperti cara kita sebelumnya.
Dan setelah code gambar Ketiga ditandai seperti pada contoh gambar dibawah ini.

Kemudian kita hapus code yang terseleksi dengan menekan tombol Delete (keyboard), dan akan seperti gambar dibawah ini.

Selanjutnya kita insert gambar penggantinya dengan mengklik File >> Insert File... seperti pada contoh gambar dibawah ini.

Kemudian
browse dan buka file pengganti atau buka gambar yang akan diinsert
masuk untuk menggantikan gambar yang lama, dan pada contoh ini nama
file gambarnya adalah Pengganti.png yang berada pada folder Mig33v42 seperti pada contoh gambar dibawah ini.

Klik
Open, maka kode gambarnya akan diinsert masuk pada posisi cursor atau
pada posisi dimana code gambar original yang sudah kita hapus
sebelumnya.
Seperti pada contoh gambar dibawah ini setelah saya scroll kembali pada offset awal gambar penggantinya.

Seperti
yang terlihat pada contoh gambar diatas dimana code yang warna merah
menunjukkan kode yang baru kita insert masuk dan belum kita save
filenya.
Sampai
tahap ini, kemudian kita perbaiki lagi code yang mendiskripsikan besar
file gambar yang codenya berada pada 4 byte sebelum code header gambar
atau 4 byte sebelum kode awal gambar, jadi pada contoh ini code yang
dimaksud seperti pada contoh gambar dibawah ini yang saya kasih kotak
Hijau.

Seperti
pada gambar diatas yang saya beri kotak hijau merupakan code 4 byte
yang mendiskripsikan besar file code gambar didepannya atau kode gambar
yang tadi kita insert masuk menggantikan gambar originalnya.
Seperti yang tercantum pada code diatas adalah 00 00 0A 8D atau bisa juga/sama dengan A 8D.
Dan
kode diatas merupakan besar file gambar originalnya yang sudah kita
ganti, dan untuk membuktikan kebenarannya, maka code 4 byte hexadecimal
tersebut kita jadikan code nilai decimal dengan tentunya menggunakan
kalkulator yang sudah dijelaskan pada awal postingan ini.
Buka kalkulator, dan pada contoh ini saya gunakan kalkulator pada program Hex Editornya sendiri dengan mengklik logo Hex Calculator seperti pada contoh gambar dibawah ini.

Setelah itu akan muncul kalkulator Hex seperti pada contoh gambar dibawah ini.

Sekarang tinggal masukkan code hex yang ingin ditau code decimalnya, yakni A 8D
Dan setelah codenya dimasukkan, akan seperti gambar dibawah ini.

Untuk
mengubah nilainya ke decimal atau sebaliknya, maka caranya tinggal
diklik pada bagian diatas tombol" kalkulatornya seperti pada contoh
gambar dibawah ini.

Maka setelah itu nilainya akan dikonversi ke decimal seperti pada contoh gambar dibawah ini.
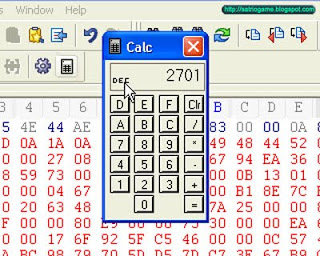
Jadi 00 00 0A 8D atau A 8D nilai decimalnya adalah 2701.
Nah... Coba perhatikan besar file gambar sebelumnya/originalnya adalah 2701 bytes...Sama khan???.
Nah sekarang code A 8D
itu kita harus rubah sesuai dengan kode hex besar file gambar yang
sudah kita insert masuk, dan pada contoh ini besar gambar penggantinya
adalah 3297 bytes. dan kode decimal 3297 ini kita konversi dulu menjadi Hex, caranya...
So... bersihkan atau hapus dulu data code sebelumnya dengan mengklik tombol Clr pada calculatornya, kemudian masukkan lagi data code decimalnya, yakni 3297, dan akan seperti pada contoh gambar dibawah ini.

Setelah
itu klik lagi kolom diatas tombol" kalkulatornya untuk mengkonversi
kenilai Hex, dan setelah itu akan didapat nilai Hexnya seperti gambar
dibawah ini.

Okley... jadi code hexnya adalah CE1 atau sama dengan 00 00 0C E1.

Seperti
yang terlihat pada contoh gambar diatas dimana code yang warna merah
menunjukkan kode yang baru kita insert masuk dan belum kita save
filenya.
Sampai
tahap ini, kemudian kita perbaiki lagi code yang mendiskripsikan besar
file gambar yang codenya berada pada 4 byte sebelum code header gambar
atau 4 byte sebelum kode awal gambar, jadi pada contoh ini code yang
dimaksud seperti pada contoh gambar dibawah ini yang saya kasih kotak
Hijau.

Seperti
pada gambar diatas yang saya beri kotak hijau merupakan code 4 byte
yang mendiskripsikan besar file code gambar didepannya atau kode gambar
yang tadi kita insert masuk menggantikan gambar originalnya.
Seperti yang tercantum pada code diatas adalah 00 00 0A 8D atau bisa juga/sama dengan A 8D.
Dan
kode diatas merupakan besar file gambar originalnya yang sudah kita
ganti, dan untuk membuktikan kebenarannya, maka code 4 byte hexadecimal
tersebut kita jadikan code nilai decimal dengan tentunya menggunakan
kalkulator yang sudah dijelaskan pada awal postingan ini.
Buka kalkulator, dan pada contoh ini saya gunakan kalkulator pada program Hex Editornya sendiri dengan mengklik logo Hex Calculator seperti pada contoh gambar dibawah ini.

Setelah itu akan muncul kalkulator Hex seperti pada contoh gambar dibawah ini.

Sekarang tinggal masukkan code hex yang ingin ditau code decimalnya, yakni A 8D
Dan setelah codenya dimasukkan, akan seperti gambar dibawah ini.

Untuk
mengubah nilainya ke decimal atau sebaliknya, maka caranya tinggal
diklik pada bagian diatas tombol" kalkulatornya seperti pada contoh
gambar dibawah ini.

Maka setelah itu nilainya akan dikonversi ke decimal seperti pada contoh gambar dibawah ini.
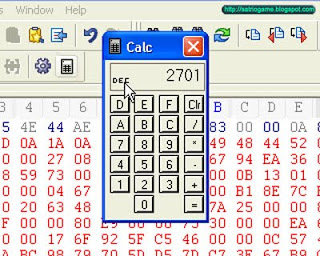
Jadi 00 00 0A 8D atau A 8D nilai decimalnya adalah 2701.
Nah... Coba perhatikan besar file gambar sebelumnya/originalnya adalah 2701 bytes...Sama khan???.
Nah sekarang code A 8D
itu kita harus rubah sesuai dengan kode hex besar file gambar yang
sudah kita insert masuk, dan pada contoh ini besar gambar penggantinya
adalah 3297 bytes. dan kode decimal 3297 ini kita konversi dulu menjadi Hex, caranya...
So... bersihkan atau hapus dulu data code sebelumnya dengan mengklik tombol Clr pada calculatornya, kemudian masukkan lagi data code decimalnya, yakni 3297, dan akan seperti pada contoh gambar dibawah ini.

Setelah
itu klik lagi kolom diatas tombol" kalkulatornya untuk mengkonversi
kenilai Hex, dan setelah itu akan didapat nilai Hexnya seperti gambar
dibawah ini.

Okley... jadi code hexnya adalah CE1 atau sama dengan 00 00 0C E1.
Lanjut... Tinggal ganti aja kodenya dengan kode yang sudah kita dapat yaitu 00 00 0C E1. dan setelah codenya sudah diganti akan seperti pada contoh gambar dibawah ini.

Setelah ini kita lanjutkan lagi mengganti gambar lainnya jika masih diinginkan.
Dan
setelah sudah tidak ada lagi gambar yang mau kita ganti, maka langka
selanjutnya adalah menyesuaikan lagi code yang mendiskripsikan besar
file yang memuat gambar theme ini, karena berhubung dengan pergantian
gambar yang mempunyai besar byte gambar yang berbeda dengan sebelumnya,
maka otomatis besar file yang memuat gambar theme ini akan ikut juga
berubah besarnya.
Dan
code yang kita sesuaikan lagi adalah code 4 byte sebelum kode 9, jadi
kode ini merupakan kode awal/header dari file themenya, dan untuk lebih
jelasnya, maka code byte yang kita harus sesuaikan adalah yang saya
kasih kotak Hijau pada contoh gambar dibawah ini.

Yang
saya kasih kotak hijau merupakan 4 byte besar file theme ditambah
dengan 9 seperti yang sudah diuraikan pada awal postingan ini. dan
untuk membuktikannya, silahkan gunakan calculator hex lagi dengan cara
Masukkan dulu kode hex 51E7.
Kemudian konversi ke decimal, dan akan didapat nilai 20967.
Selanjutnya 20967 itu kita tambahkan dengan 9, maka hasilnya = 20976.
Nah... coba tekan tombol ALT+Enter atau klik kanan mouse dan klik Properties, maka akan muncul besar file sebelumnya seperti pada contoh gambar dibawah ini.

Sama khan....
Jadi
untuk mengganti atau menyesuaikan kode tersebut, maka pertama-tama
lihat dulu besar file theme yang sudah kita edit pada bagian bawah Hex
editornya seperti pada contoh gambar dibawah ini.

Jadi besar file themenya setelah kita modifikasi atau rubah gambarnya sebesar 21572 bytes.
Sekarang itung-itungan lagi pake kalkulator.....
Klik dulu tombol Clr untuk menghapus data code sebelumnya, dan atur ke Dec dan masukkan angka 21572 seperti pada contoh gambar dibawah ini
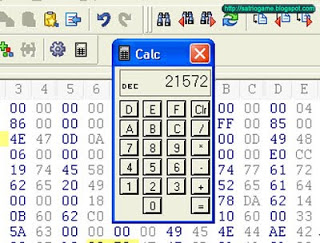
Kemudian kita kurangi 9 dengan menekan tombol -, kemudian tombol 9, selanjutnya tombol =, dan didapat hasil seperti gambar dibawah ini.

Kemudian
kita konversi lagi kenilai hex dengan mengklik kolom diatas tombol
kalkulatornya seperti cara kita sebelumnya, dan didapat nilai Hexnya
seperti pada contoh gambar dibawah ini.

Okley... niai Hexnya adalah 543B atau sama dengan 00 00 54 3B.
So....
Monggo..masukin lagi dha kodenya menggantikan kode hex yang lama, dan
setelah kodenya sudah diganti akan seperti pada contoh gambar dibawah
ini.

Sekarang tinggal kita save untuk menerapkan perubahan yang sudah dilakukan dengan menekan CTRL+S atau mengklik logo Disket.

Setelah ini kita lanjutkan lagi mengganti gambar lainnya jika masih diinginkan.
Dan
setelah sudah tidak ada lagi gambar yang mau kita ganti, maka langka
selanjutnya adalah menyesuaikan lagi code yang mendiskripsikan besar
file yang memuat gambar theme ini, karena berhubung dengan pergantian
gambar yang mempunyai besar byte gambar yang berbeda dengan sebelumnya,
maka otomatis besar file yang memuat gambar theme ini akan ikut juga
berubah besarnya.
Dan
code yang kita sesuaikan lagi adalah code 4 byte sebelum kode 9, jadi
kode ini merupakan kode awal/header dari file themenya, dan untuk lebih
jelasnya, maka code byte yang kita harus sesuaikan adalah yang saya
kasih kotak Hijau pada contoh gambar dibawah ini.

Yang
saya kasih kotak hijau merupakan 4 byte besar file theme ditambah
dengan 9 seperti yang sudah diuraikan pada awal postingan ini. dan
untuk membuktikannya, silahkan gunakan calculator hex lagi dengan cara
Masukkan dulu kode hex 51E7.
Kemudian konversi ke decimal, dan akan didapat nilai 20967.
Selanjutnya 20967 itu kita tambahkan dengan 9, maka hasilnya = 20976.
Nah... coba tekan tombol ALT+Enter atau klik kanan mouse dan klik Properties, maka akan muncul besar file sebelumnya seperti pada contoh gambar dibawah ini.

Sama khan....
Jadi
untuk mengganti atau menyesuaikan kode tersebut, maka pertama-tama
lihat dulu besar file theme yang sudah kita edit pada bagian bawah Hex
editornya seperti pada contoh gambar dibawah ini.

Jadi besar file themenya setelah kita modifikasi atau rubah gambarnya sebesar 21572 bytes.
Sekarang itung-itungan lagi pake kalkulator.....
Klik dulu tombol Clr untuk menghapus data code sebelumnya, dan atur ke Dec dan masukkan angka 21572 seperti pada contoh gambar dibawah ini
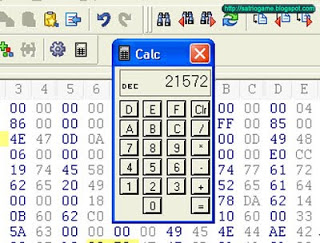
Kemudian kita kurangi 9 dengan menekan tombol -, kemudian tombol 9, selanjutnya tombol =, dan didapat hasil seperti gambar dibawah ini.

Kemudian
kita konversi lagi kenilai hex dengan mengklik kolom diatas tombol
kalkulatornya seperti cara kita sebelumnya, dan didapat nilai Hexnya
seperti pada contoh gambar dibawah ini.

Okley... niai Hexnya adalah 543B atau sama dengan 00 00 54 3B.
So....
Monggo..masukin lagi dha kodenya menggantikan kode hex yang lama, dan
setelah kodenya sudah diganti akan seperti pada contoh gambar dibawah
ini.

Sekarang tinggal kita save untuk menerapkan perubahan yang sudah dilakukan dengan menekan CTRL+S atau mengklik logo Disket.
Selanjutnya file theme yang sudah kita edit tinggal kita drag masuk menggantikan file theme yang lama pada fie Mig33 jar yang kita buka sebelumnya dengan menggunakan Winrar atau software sejenisnya.




Selesai.
Sebelum gambar diganti

Sesudah gambar diganti





Selesai.
Sebelum gambar diganti

Sesudah gambar diganti










 hahahaha
hahahaha

